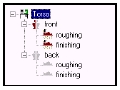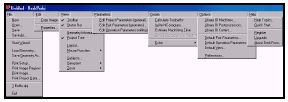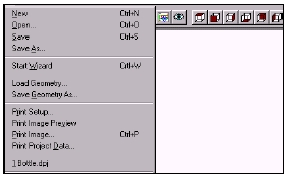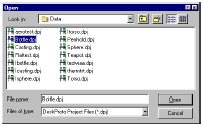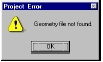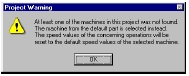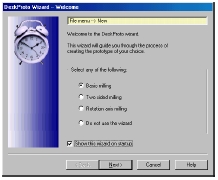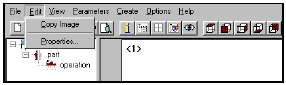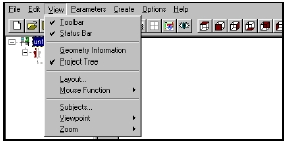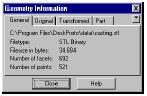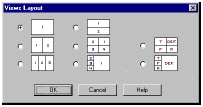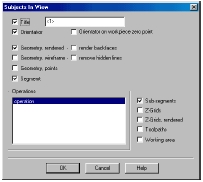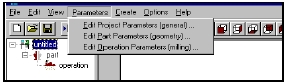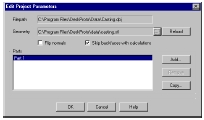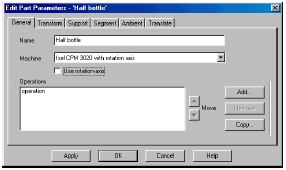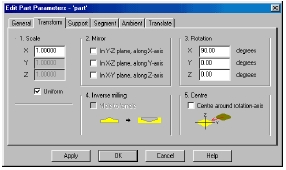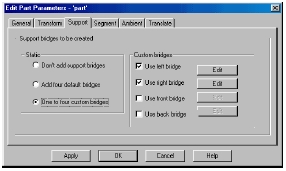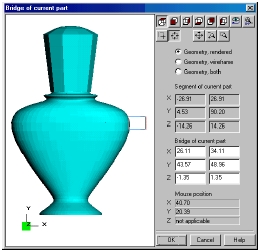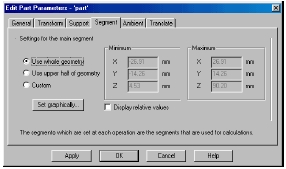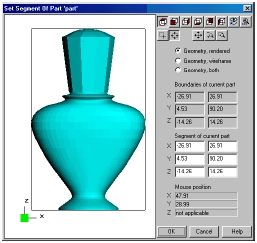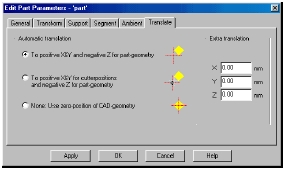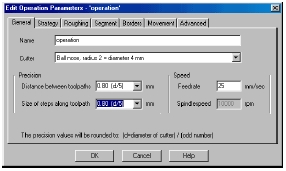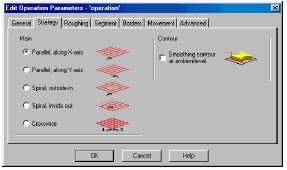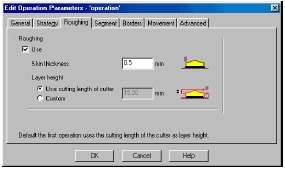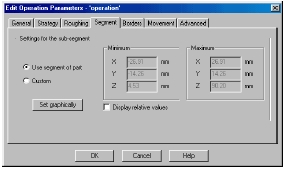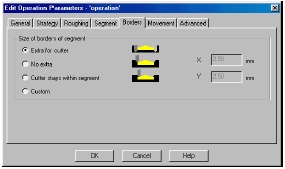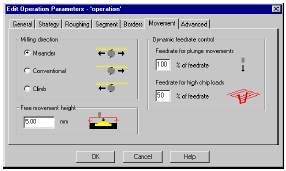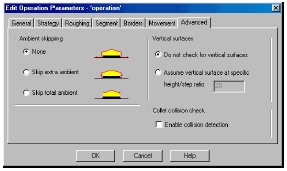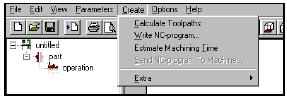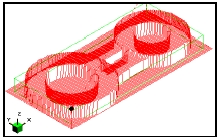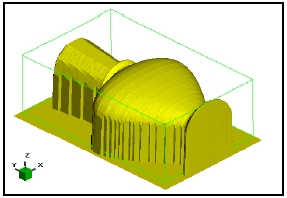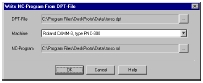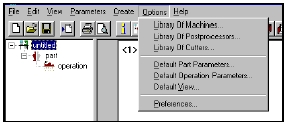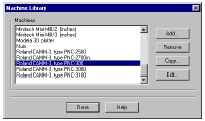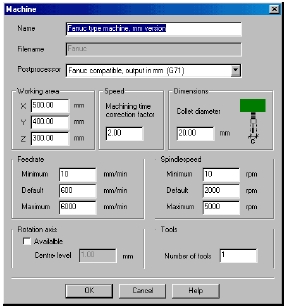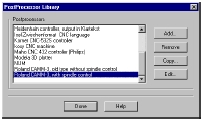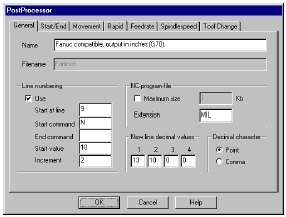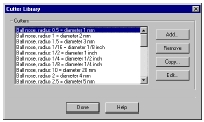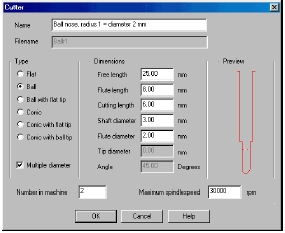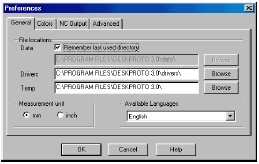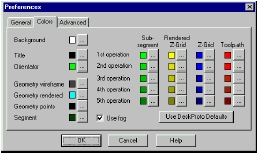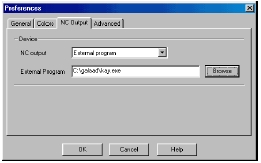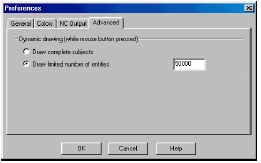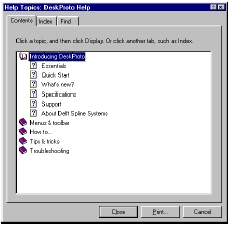Accuracy . . . . . . . . . . . . . . . . . . . . . .
. . . . . . . . . . . . . . . . . . . . . . . . . . . . 49
Add geometry . . . . . . . . . . . . . . . . . . . . . . . . . . . . . .
. . . . . . . . . . . . . . . . 20
Ambient . . . . . . . . . . . . . . . . . . . . . . . . . . . . . . . . .
. . . . . . . . . . . . . . . 46, 53
Ambient skipping . . . . . . . . . . . . . . . . . . . . . . . . . . . .
. . . . . . . . . . . . . . . 57
Angle of cutter . . . . . . . . . . . . . . . . . . . . . . . . . . . . .
. . . . . . . . . . . . . . . . . 78
Apply . . . . . . . . . . . . . . . . . . . . . . . . . . . . . . . . . .
. . . . . . . . . . . . . . . . . . . 38
AutoCAD . . . . . . . . . . . . . . . . . . . . . . . . . . . . . . . . .
. . . . . . . . . . . . . . . . . 91
Axis cube . . . . . . . . . . . . . . . . . . . . . . . . . . . . . . . .
. . . . . . . . . . . . . . . . . . 29
Backfaces . . . . . . . . . . . . . . . . . . . . . . . . . . . . . . . .
. . . . . . . . . . . . . . . 30, 34
Basic milling wizard . . . . . . . . . . . . . . . . . . . . . . . . . .
. . . . . . . . . . . . . . . 20
Block dimensions . . . . . . . . . . . . . . . . . . . . . . . . . . . .
. . . . . . . . . . . . . . . 26
Block size . . . . . . . . . . . . . . . . . . . . . . . . . . . . . . .
. . . . . . . . . . . . . . . . . . 44
Border . . . . . . . . . . . . . . . . . . . . . . . . . . . . . . . . .
. . . . . . . . . . . . . . . . . . . 53
Buttons . . . . . . . . . . . . . . . . . . . . . . . . . . . . . . . . .
. . . . . . . . . . . . . . . . . . 11
CAD geometry . . . . . . . . . . . . . . . . . . . . . . . . . . . . . .
. . . . . . . . . . . . . . . . 26
CAD software . . . . . . . . . . . . . . . . . . . . . . . . . . . . . .
. . . . . . . . . . . . . 89, 91
Calculate toolpaths . . . . . . . . . . . . . . . . . . . . . . . . . . .
. . . . . . . . . . . . . . . 59
Calculate Z-Grid . . . . . . . . . . . . . . . . . . . . . . . . . . . .
. . . . . . . . . . . . . . . . 63
Camera position . . . . . . . . . . . . . . . . . . . . . . . . . . . . .
. . . . . . . . . . . . . . . . 32
Cavity . . . . . . . . . . . . . . . . . . . . . . . . . . . . . . . . .
. . . . . . . . . . . . . . . . . . . 39
Center around rotation axis . . . . . . . . . . . . . . . . . . . . . . .
. . . . . . . . . . . . . 39
Center level . . . . . . . . . . . . . . . . . . . . . . . . . . . . . .
. . . . . . . . . . . . . . . . . . 70
Climb milling . . . . . . . . . . . . . . . . . . . . . . . . . . . . . .
. . . . . . . . . . . . . . . . 55
Clipboard . . . . . . . . . . . . . . . . . . . . . . . . . . . . . . . .
. . . . . . . . . . . . . . . . . . 23
Collet collision check . . . . . . . . . . . . . . . . . . . . . . . . .
. . . . . . . . . . . . . . . 58
Collet diameter . . . . . . . . . . . . . . . . . . . . . . . . . . . . .
. . . . . . . . . . . . . . . . 70
Collision check . . . . . . . . . . . . . . . . . . . . . . . . . . . . .
. . . . . . . . . . . . . . . . 58
Colors . . . . . . . . . . . . . . . . . . . . . . . . . . . . . . . . .
. . . . . . . . . . . . . . . . . . . 82
Command reference . . . . . . . . . . . . . . . . . . . . . . . . . . . .
. . . . . . . . . . . 10, 15
Compatible CAD-software . . . . . . . . . . . . . . . . . . . . . . . . .
. . . . . . . . . . . 89
Configurable postprocessor . . . . . . . . . . . . . . . . . . . . . . .
. . . . . . . . . . . . . 71
Configuration . . . . . . . . . . . . . . . . . . . . . . . . . . . . . .
. . . . . . . . . . . . . . . . . 67
Context menu . . . . . . . . . . . . . . . . . . . . . . . . . . . . . .
. . . . . . . . . . . . . . . . 14
Conventional milling . . . . . . . . . . . . . . . . . . . . . . . . . .
. . . . . . . . . . . . . . . 55
Page 93
Copy . . . . . . . . . . . . . . . . . . . . . . . . . . . . . . . . . .
. . . . . . . . . . . . . . . . . . . . 23
Correction factor . . . . . . . . . . . . . . . . . . . . . . . . . . . .
. . . . . . . . . . . . . 61, 70
Create menu . . . . . . . . . . . . . . . . . . . . . . . . . . . . . . .
. . . . . . . . . . . . . . . . . 59
Crosswise . . . . . . . . . . . . . . . . . . . . . . . . . . . . . . . .
. . . . . . . . . . . . . . . . . . 50
Cut . . . . . . . . . . . . . . . . . . . . . . . . . . . . . . . . . . .
. . . . . . . . . . . . . . . . . . . . 23
Cutter . . . . . . . . . . . . . . . . . . . . . . . . . . . . . . . . .
. . . . . . . . . . . . . . . . . 48, 77
Cutter file . . . . . . . . . . . . . . . . . . . . . . . . . . . . . . .
. . . . . . . . . . . . . . . . . . . 77
Cutter type . . . . . . . . . . . . . . . . . . . . . . . . . . . . . . .
. . . . . . . . . . . . . . . . . . 77
Cutting length . . . . . . . . . . . . . . . . . . . . . . . . . . . . .
. . . . . . . . . . . . . . . . . . 78
Cutting tool Library . . . . . . . . . . . . . . . . . . . . . . . . . .
. . . . . . . . . . . . . . . . 76
Data directory . . . . . . . . . . . . . . . . . . . . . . . . . . . . .
. . . . . . . . . . . . . . . . . . 80
Default colors . . . . . . . . . . . . . . . . . . . . . . . . . . . . .
. . . . . . . . . . . . . . . . . . 82
Depth cueing . . . . . . . . . . . . . . . . . . . . . . . . . . . . . .
. . . . . . . . . . . . . . . . . 82
Detailing . . . . . . . . . . . . . . . . . . . . . . . . . . . . . . . .
. . . . . . . . . . . . . . . . . . . 53
Direction . . . . . . . . . . . . . . . . . . . . . . . . . . . . . . . .
. . . . . . . . . . . . . . . . . . . 54
Display Relative values . . . . . . . . . . . . . . . . . . . . . . . . .
. . . . . . . . . . . 44, 53
Distance between the toolpaths . . . . . . . . . . . . . . . . . . . . .
. . . . . . . . . . . . 49
Dongle . . . . . . . . . . . . . . . . . . . . . . . . . . . . . . . . .
. . . . . . . . . . . . . . . . . . . . 7
DPT file . . . . . . . . . . . . . . . . . . . . . . . . . . . . . . . .
. . . . . . . . . . . . . . . . . . . 64
Draft . . . . . . . . . . . . . . . . . . . . . . . . . . . . . . . . . .
. . . . . . . . . . . . . . . . . . . . 58
Drivers directory . . . . . . . . . . . . . . . . . . . . . . . . . . . .
. . . . . . . . . . . . . . . . 81
DXF file . . . . . . . . . . . . . . . . . . . . . . . . . . . . . . . .
. . . . . . . . . . . . . . . . 21, 89
DXF file . . . . . . . . . . . . . . . . . . . . . . . . . . . . . . . .
. . . . . . . . . . . . . . . . . . . 7
Dynamic drawing . . . . . . . . . . . . . . . . . . . . . . . . . . . . .
. . . . . . . . . . . . . . . 84
Dynamic Feedrate control . . . . . . . . . . . . . . . . . . . . . . . .
. . . . . . . . . . . . . 55
Edit menu . . . . . . . . . . . . . . . . . . . . . . . . . . . . . . . .
. . . . . . . . . . . . . . . . . . 23
Edit support blocks . . . . . . . . . . . . . . . . . . . . . . . . . . .
. . . . . . . . . . . . . . . . 42
Estimate Machining Time . . . . . . . . . . . . . . . . . . . . . . . . .
. . . . . . . . . . . . 60
Exit . . . . . . . . . . . . . . . . . . . . . . . . . . . . . . . . . .
. . . . . . . . . . . . . . . . . . . . . 22
External program . . . . . . . . . . . . . . . . . . . . . . . . . . . .
. . . . . . . . . . . . . . . . 83
Feedrate . . . . . . . . . . . . . . . . . . . . . . . . . . . . . . . .
. . . . . . . . . . 49, 55, 70, 74
File information . . . . . . . . . . . . . . . . . . . . . . . . . . . .
. . . . . . . . . . . . . . . . . 26
File menu . . . . . . . . . . . . . . . . . . . . . . . . . . . . . . . .
. . . . . . . . . . . . . . . . . . 16
File-locations . . . . . . . . . . . . . . . . . . . . . . . . . . . . .
. . . . . . . . . . . . . . . . . . 80
Finishing . . . . . . . . . . . . . . . . . . . . . . . . . . . . . . . .
. . . . . . . . . . . . . . . . . . 51
Flip normals . . . . . . . . . . . . . . . . . . . . . . . . . . . . . .
. . . . . . . . . . . . . . . . . . 34
Flute diameter . . . . . . . . . . . . . . . . . . . . . . . . . . . . .
. . . . . . . . . . . . . . . . . . 78
Flute length . . . . . . . . . . . . . . . . . . . . . . . . . . . . . .
. . . . . . . . . . . . . . . . . . 78
Page 94
Fog . . . . . . . . . . . . . . . . . . . . . . . . . . . . . . . . . . .
. . . . . . . . . . . . . . . . . . . . 82
Free length . . . . . . . . . . . . . . . . . . . . . . . . . . . . . . .
. . . . . . . . . . . . . . . . . . 78
Free movement height . . . . . . . . . . . . . . . . . . . . . . . . . .
. . . . . . . . . . . . . . 55
Full . . . . . . . . . . . . . . . . . . . . . . . . . . . . . . . . . .
. . . . . . . . . . . . . . . . . . . . . 7
Geometry file . . . . . . . . . . . . . . . . . . . . . . . . . . . . . .
. . . . . . . . . . . . . . 17, 34
Geometry Info . . . . . . . . . . . . . . . . . . . . . . . . . . . . . .
. . . . . . . . . . . . . . . . 26
Geometry, points . . . . . . . . . . . . . . . . . . . . . . . . . . . .
. . . . . . . . . . . . . . . . 30
Geometry, rendered . . . . . . . . . . . . . . . . . . . . . . . . . . .
. . . . . . . . . . . . . . . 30
Geometry, wireframe . . . . . . . . . . . . . . . . . . . . . . . . . . .
. . . . . . . . . . . . . . 30
Hardware . . . . . . . . . . . . . . . . . . . . . . . . . . . . . . . .
. . . . . . . . . . . . . . . . . . . 7
Height/step ratio . . . . . . . . . . . . . . . . . . . . . . . . . . . .
. . . . . . . . . . . . . . . . 58
Help menu . . . . . . . . . . . . . . . . . . . . . . . . . . . . . . . .
. . . . . . . . . . . . . . . . . 85
Help, context sensitive . . . . . . . . . . . . . . . . . . . . . . . . .
. . . . . . . . . . . . . . . 12
Hidden lines . . . . . . . . . . . . . . . . . . . . . . . . . . . . . .
. . . . . . . . . . . . . . . . . . 30
High chip loads . . . . . . . . . . . . . . . . . . . . . . . . . . . . .
. . . . . . . . . . . . . . . . 56
Hyperlinks . . . . . . . . . . . . . . . . . . . . . . . . . . . . . . .
. . . . . . . . . . . . . . . . . . 86
IGES file . . . . . . . . . . . . . . . . . . . . . . . . . . . . . . . .
. . . . . . . . . . . . . . . . . . 90
Inch . . . . . . . . . . . . . . . . . . . . . . . . . . . . . . . . . .
. . . . . . . . . . . . . . . . . . . . 81
Inverse milling . . . . . . . . . . . . . . . . . . . . . . . . . . . . .
. . . . . . . . . . . . . . . . . 39
Language . . . . . . . . . . . . . . . . . . . . . . . . . . . . . . . .
. . . . . . . . . . . . . . . . . . 81
Layer height . . . . . . . . . . . . . . . . . . . . . . . . . . . . . .
. . . . . . . . . . . . . . . . . . 52
Layout . . . . . . . . . . . . . . . . . . . . . . . . . . . . . . . . .
. . . . . . . . . . . . . . . . . . . 27
Lite . . . . . . . . . . . . . . . . . . . . . . . . . . . . . . . . . .
. . . . . . . . . . . . . . . . . . 7, 85
Load geometry . . . . . . . . . . . . . . . . . . . . . . . . . . . . . .
. . . . . . . . . . . . . . . . 20
Machine . . . . . . . . . . . . . . . . . . . . . . . . . . . . . . . . .
. . . . . . . . . . . . . . . 37, 69
Machine file . . . . . . . . . . . . . . . . . . . . . . . . . . . . . .
. . . . . . . . . . . . . . . . . . 69
Machine independent toolpath file . . . . . . . . . . . . . . . . . . . .
. . . . . . . . . . 64
Machine Library . . . . . . . . . . . . . . . . . . . . . . . . . . . . .
. . . . . . . . . . . . . . . 68
Machining time . . . . . . . . . . . . . . . . . . . . . . . . . . . . .
. . . . . . . . . . . . . . . . 61
Machining time correction factor . . . . . . . . . . . . . . . . . . . .
. . . . . . . . . . . 70
Main views . . . . . . . . . . . . . . . . . . . . . . . . . . . . . . .
. . . . . . . . . . . . . . . . . 27
Meandering . . . . . . . . . . . . . . . . . . . . . . . . . . . . . . .
. . . . . . . . . . . . . . . . . 54
Mechanical Desktop . . . . . . . . . . . . . . . . . . . . . . . . . . .
. . . . . . . . . . . . . . 91
Menu-bar . . . . . . . . . . . . . . . . . . . . . . . . . . . . . . . .
. . . . . . . . . . . . . . . . . . 10
Metric . . . . . . . . . . . . . . . . . . . . . . . . . . . . . . . . .
. . . . . . . . . . . . . . . . . . . 81
Minimum required hardware . . . . . . . . . . . . . . . . . . . . . . . .
. . . . . . . . . . . . 7
Page 95
Mirror . . . . . . . . . . . . . . . . . . . . . . . . . . . . . . . . .
. . . . . . . . . . . . . . . . . . . . 39
Mouse function . . . . . . . . . . . . . . . . . . . . . . . . . . . . .
. . . . . . . . . . . . . . . . 28
Mouse panning . . . . . . . . . . . . . . . . . . . . . . . . . . . . . .
. . . . . . . . . . . . . . . . 28
Mouse rotation . . . . . . . . . . . . . . . . . . . . . . . . . . . . .
. . . . . . . . . . . . . . . . . 28
Mouse zooming . . . . . . . . . . . . . . . . . . . . . . . . . . . . . .
. . . . . . . . . . . . . . . 28
Multiple diameter cutter . . . . . . . . . . . . . . . . . . . . . . . .
. . . . . . . . . . . . . . . 77
NC editor . . . . . . . . . . . . . . . . . . . . . . . . . . . . . . . .
. . . . . . . . . . . . . . . . . . 62
NC output . . . . . . . . . . . . . . . . . . . . . . . . . . . . . . . .
. . . . . . . . . . . . . . . . . . 83
NC program . . . . . . . . . . . . . . . . . . . . . . . . . . . . . . .
. . . . . . . . . . . . . . . . . 60
NC Program file extension . . . . . . . . . . . . . . . . . . . . . . . .
. . . . . . . . . . . . . 73
NC Program file size. . . . . . . . . . . . . . . . . . . . . . . . . . .
. . . . . . . . . . . . . . . 72
NC program to machine . . . . . . . . . . . . . . . . . . . . . . . . . .
. . . . . . . . . . . . . 62
New project . . . . . . . . . . . . . . . . . . . . . . . . . . . . . . .
. . . . . . . . . . . . . . . . . 16
Normal vector . . . . . . . . . . . . . . . . . . . . . . . . . . . . . .
. . . . . . . . . . . . . . . . . 34
Number of cutter . . . . . . . . . . . . . . . . . . . . . . . . . . . .
. . . . . . . . . . . . . . . . 78
Number of tools . . . . . . . . . . . . . . . . . . . . . . . . . . . . .
. . . . . . . . . . . . . . . . 70
Open an existing project . . . . . . . . . . . . . . . . . . . . . . . .
. . . . . . . . . . . . . . . 17
OpenGL . . . . . . . . . . . . . . . . . . . . . . . . . . . . . . . . .
. . . . . . . . . . . . . . . . 7, 84
Operation . . . . . . . . . . . . . . . . . . . . . . . . . . . . . . . .
. . . . . . . . . . . . . . . . . . 37
Operation parameters . . . . . . . . . . . . . . . . . . . . . . . . . .
. . . . . . . . . . . . . . . 48
Operation parameters, default . . . . . . . . . . . . . . . . . . . . . .
. . . . . . . . . . . . 79
Operation, name . . . . . . . . . . . . . . . . . . . . . . . . . . . . .
. . . . . . . . . . . . . . . . 48
Operation, visible . . . . . . . . . . . . . . . . . . . . . . . . . . .
. . . . . . . . . . . . . . 14, 30
Options menu . . . . . . . . . . . . . . . . . . . . . . . . . . . . . .
. . . . . . . . . . . . . . . . . 67
Orientator . . . . . . . . . . . . . . . . . . . . . . . . . . . . . . .
. . . . . . . . . . . . . . . . . . . 29
Orientator on workpiece zero point . . . . . . . . . . . . . . . . . . .
. . . . . . . . . . . 29
Pan . . . . . . . . . . . . . . . . . . . . . . . . . . . . . . . . . . .
. . . . . . . . . . . . . . . . . . . . 28
Parallel . . . . . . . . . . . . . . . . . . . . . . . . . . . . . . . .
. . . . . . . . . . . . . . . . . . . . 50
Parameters menu . . . . . . . . . . . . . . . . . . . . . . . . . . . . .
. . . . . . . . . . . . . . . 33
Part . . . . . . . . . . . . . . . . . . . . . . . . . . . . . . . . . .
. . . . . . . . . . . . . . . . . . . . . 35
Part dimensions . . . . . . . . . . . . . . . . . . . . . . . . . . . . .
. . . . . . . . . . . . . . . . 26
Part name . . . . . . . . . . . . . . . . . . . . . . . . . . . . . . . .
. . . . . . . . . . . . . . . . . . 37
Part parameters . . . . . . . . . . . . . . . . . . . . . . . . . . . . .
. . . . . . . . . . . . . . . . . 36
Part parameters, default . . . . . . . . . . . . . . . . . . . . . . . .
. . . . . . . . . . . . . . . 79
Part, current . . . . . . . . . . . . . . . . . . . . . . . . . . . . . .
. . . . . . . . . . . . . . . . . . 14
Paste . . . . . . . . . . . . . . . . . . . . . . . . . . . . . . . . . .
. . . . . . . . . . . . . . . . . . . . 23
Plunge . . . . . . . . . . . . . . . . . . . . . . . . . . . . . . . . .
. . . . . . . . . . . . . . . . . . . 55
Postprocessor . . . . . . . . . . . . . . . . . . . . . . . . . . . . . .
. . . . . . . . . . . . . . 69, 72
Page 96
Postprocessor file . . . . . . . . . . . . . . . . . . . . . . . . . . .
. . . . . . . . . . . . . . . . . 72
Postprocessor Library . . . . . . . . . . . . . . . . . . . . . . . . . .
. . . . . . . . . . . . . . 71
Precision . . . . . . . . . . . . . . . . . . . . . . . . . . . . . . . .
. . . . . . . . . . . . . . . . . . 49
Preferences . . . . . . . . . . . . . . . . . . . . . . . . . . . . . . .
. . . . . . . . . . . . . . . . . 80
Preview (cutter) . . . . . . . . . . . . . . . . . . . . . . . . . . . .
. . . . . . . . . . . . . . . . . 78
Print Image . . . . . . . . . . . . . . . . . . . . . . . . . . . . . . .
. . . . . . . . . . . . . . . . . 22
Print image preview . . . . . . . . . . . . . . . . . . . . . . . . . . .
. . . . . . . . . . . . . . . 22
Print project data . . . . . . . . . . . . . . . . . . . . . . . . . . .
. . . . . . . . . . . . . . . . . 22
Print Setup . . . . . . . . . . . . . . . . . . . . . . . . . . . . . . .
. . . . . . . . . . . . . . . . . . 21
Pro/Engineer . . . . . . . . . . . . . . . . . . . . . . . . . . . . . .
. . . . . . . . . . . . . . . . . 90
Project file . . . . . . . . . . . . . . . . . . . . . . . . . . . . . .
. . . . . . . . . . . . . . . . . . . 34
Project parameters . . . . . . . . . . . . . . . . . . . . . . . . . . .
. . . . . . . . . . . . . . . . 34
Project Tree . . . . . . . . . . . . . . . . . . . . . . . . . . . . . .
. . . . . . . . . . . . . . . 14, 27
Project Window . . . . . . . . . . . . . . . . . . . . . . . . . . . . .
. . . . . . . . . . . . . . . . 14
Properties . . . . . . . . . . . . . . . . . . . . . . . . . . . . . . .
. . . . . . . . . . . . . . . . . . . 23
Pull down menus . . . . . . . . . . . . . . . . . . . . . . . . . . . . .
. . . . . . . . . . . . . . . 10
Rapid . . . . . . . . . . . . . . . . . . . . . . . . . . . . . . . . . .
. . . . . . . . . . . . . . . . . . . 74
Rapid prototyping . . . . . . . . . . . . . . . . . . . . . . . . . . . .
. . . . . . . . . . . . . . . . 7
Recent File List . . . . . . . . . . . . . . . . . . . . . . . . . . . .
. . . . . . . . . . . . . . . . . 16
Register . . . . . . . . . . . . . . . . . . . . . . . . . . . . . . . .
. . . . . . . . . . . . . . . . . . . 85
Registration code . . . . . . . . . . . . . . . . . . . . . . . . . . . .
. . . . . . . . . . . . . . . . 85
Registry . . . . . . . . . . . . . . . . . . . . . . . . . . . . . . . .
. . . . . . . . . . . . . . . . . . . 84
Remember last used directory . . . . . . . . . . . . . . . . . . . . . .
. . . . . . . . . . . . 80
Remove hidden lines . . . . . . . . . . . . . . . . . . . . . . . . . . .
. . . . . . . . . . . . . . 30
Render backfaces . . . . . . . . . . . . . . . . . . . . . . . . . . . .
. . . . . . . . . . . . . . . . 30
Rendering . . . . . . . . . . . . . . . . . . . . . . . . . . . . . . . .
. . . . . . . . . . . . . . . . . 30
Resources . . . . . . . . . . . . . . . . . . . . . . . . . . . . . . . .
. . . . . . . . . . . . . . . . . . 81
Rotation . . . . . . . . . . . . . . . . . . . . . . . . . . . . . . . .
. . . . . . . . . . . . . . . . 28, 39
Rotation axis . . . . . . . . . . . . . . . . . . . . . . . . . . . . . .
. . . . . . . . . . . 37, 39, 70
Rotation axis wizard . . . . . . . . . . . . . . . . . . . . . . . . . .
. . . . . . . . . . . . . . . 20
Roughing . . . . . . . . . . . . . . . . . . . . . . . . . . . . . . . .
. . . . . . . . . . . . . . . . . . 51
Save . . . . . . . . . . . . . . . . . . . . . . . . . . . . . . . . . .
. . . . . . . . . . . . . . . . . . . . 18
Save as . . . . . . . . . . . . . . . . . . . . . . . . . . . . . . . . .
. . . . . . . . . . . . . . . . . . . 19
Save Geometry . . . . . . . . . . . . . . . . . . . . . . . . . . . . . .
. . . . . . . . . . . . . . . 21
Scale . . . . . . . . . . . . . . . . . . . . . . . . . . . . . . . . . .
. . . . . . . . . . . . . . . . . . . 38
Scene . . . . . . . . . . . . . . . . . . . . . . . . . . . . . . . . . .
. . . . . . . . . . . . . . . . . . . 29
Screen layout . . . . . . . . . . . . . . . . . . . . . . . . . . . . . .
. . . . . . . . . . . . . . . . . . 9
Segment . . . . . . . . . . . . . . . . . . . . . . . . . . . . . . . . .
. . . . . . . . . . . . 30, 40, 43
Selected item . . . . . . . . . . . . . . . . . . . . . . . . . . . . . .
. . . . . . . . . . . . . . . . . 14
Page 97
Send NC program to machine . . . . . . . . . . . . . . . . . . . . . . .
. . . . . . . . . . . 83
Set graphically . . . . . . . . . . . . . . . . . . . . . . . . . . . . .
. . . . . . . . . . . . . . 44, 53
Shaft diameter . . . . . . . . . . . . . . . . . . . . . . . . . . . . .
. . . . . . . . . . . . . . . . . 78
Simulation . . . . . . . . . . . . . . . . . . . . . . . . . . . . . . .
. . . . . . . . . . . . . . . . . . 64
Skin . . . . . . . . . . . . . . . . . . . . . . . . . . . . . . . . . .
. . . . . . . . . . . . . . . . . . . . 51
Skip ambient . . . . . . . . . . . . . . . . . . . . . . . . . . . . . .
. . . . . . . . . . . . . . . . . 57
Skip backfaces with calculations . . . . . . . . . . . . . . . . . . . .
. . . . . . . . . . . . 34
Skip trailing zero痴 . . . . . . . . . . . . . . . . . . . . . . . . . . .
. . . . . . . . . . . . . . . . 74
Smoothing contour . . . . . . . . . . . . . . . . . . . . . . . . . . . .
. . . . . . . . . . . . . . . 51
Solid model . . . . . . . . . . . . . . . . . . . . . . . . . . . . . . .
. . . . . . . . . . . . . . . . . 89
Speed . . . . . . . . . . . . . . . . . . . . . . . . . . . . . . . . . .
. . . . . . . . . . . . . . . . . . . 49
Spindle Speed . . . . . . . . . . . . . . . . . . . . . . . . . . . . . .
. . . . . . . . 49, 70, 75, 78
Spiral . . . . . . . . . . . . . . . . . . . . . . . . . . . . . . . . .
. . . . . . . . . . . . . . . . . . . . 50
Status bar . . . . . . . . . . . . . . . . . . . . . . . . . . . . . . .
. . . . . . . . . . . . . . . . . 9, 25
Stepsize along the toolpath . . . . . . . . . . . . . . . . . . . . . . .
. . . . . . . . . . . . . . 49
Stereolithography . . . . . . . . . . . . . . . . . . . . . . . . . . . .
. . . . . . . . . . . . . . 7, 89
STL file . . . . . . . . . . . . . . . . . . . . . . . . . . . . . . . .
. . . . . . . . . . . . . . 7, 21, 89
Strategy . . . . . . . . . . . . . . . . . . . . . . . . . . . . . . . .
. . . . . . . . . . . . . . . . . . . 50
Sub-segment . . . . . . . . . . . . . . . . . . . . . . . . . . . . . . .
. . . . . . . . . . . . . . 31, 52
Subjects in view . . . . . . . . . . . . . . . . . . . . . . . . . . . .
. . . . . . . . . . . . . . . . . 29
Support . . . . . . . . . . . . . . . . . . . . . . . . . . . . . . . . .
. . . . . . . . . . . . . . . . . . . 40
Support blocks (bridges) . . . . . . . . . . . . . . . . . . . . . . . .
. . . . . . . . . . . . . . 41
Surface model . . . . . . . . . . . . . . . . . . . . . . . . . . . . . .
. . . . . . . . . . . . . . . . . 89
Surface quality . . . . . . . . . . . . . . . . . . . . . . . . . . . . .
. . . . . . . . . . . 50, 51, 55
Temp directory . . . . . . . . . . . . . . . . . . . . . . . . . . . . .
. . . . . . . . . . . . . . . . . 81
Thumb wheels . . . . . . . . . . . . . . . . . . . . . . . . . . . . . .
. . . . . . . . . . . . . . . . 13
Tip diameter . . . . . . . . . . . . . . . . . . . . . . . . . . . . . .
. . . . . . . . . . . . . . . . . . 78
Title . . . . . . . . . . . . . . . . . . . . . . . . . . . . . . . . . .
. . . . . . . . . . . . . . . . . . . . 29
Title bar . . . . . . . . . . . . . . . . . . . . . . . . . . . . . . . .
. . . . . . . . . . . . . . . . . . . . 9
Tool . . . . . . . . . . . . . . . . . . . . . . . . . . . . . . . . . .
. . . . . . . . . . . . . . . . . . . . 48
Toolbar . . . . . . . . . . . . . . . . . . . . . . . . . . . . . . . . .
. . . . . . . . . . . . . . . . 11, 25
Toolchange . . . . . . . . . . . . . . . . . . . . . . . . . . . . . . .
. . . . . . . . . . . . . . . . . . 75
Toolpath . . . . . . . . . . . . . . . . . . . . . . . . . . . . . . . .
. . . . . . . . . . . . . . . . 31, 59
Transform . . . . . . . . . . . . . . . . . . . . . . . . . . . . . . . .
. . . . . . . . . . . . . . . . . . 38
Translate . . . . . . . . . . . . . . . . . . . . . . . . . . . . . . . .
. . . . . . . . . . . . . . . . . . . 47
Translation . . . . . . . . . . . . . . . . . . . . . . . . . . . . . . .
. . . . . . . . . . . . . . . . . . 81
Two-sided milling wizard . . . . . . . . . . . . . . . . . . . . . . . .
. . . . . . . . . . . . . 20
Unigraphics . . . . . . . . . . . . . . . . . . . . . . . . . . . . . . .
. . . . . . . . . . . . . . . . . 90
Units . . . . . . . . . . . . . . . . . . . . . . . . . . . . . . . . . .
. . . . . . . . . . . . . . 74, 75, 81
Page 98
Upgrade . . . . . . . . . . . . . . . . . . . . . . . . . . . . . . . . .
. . . . . . . . . . . . . . . . . . 85
Use rotation-axis . . . . . . . . . . . . . . . . . . . . . . . . . . . .
. . . . . . . . . . . . . . . . 37
Vertical surfaces . . . . . . . . . . . . . . . . . . . . . . . . . . . .
. . . . . . . . . . . . . . . . 57
Vertices . . . . . . . . . . . . . . . . . . . . . . . . . . . . . . . .
. . . . . . . . . . . . . . . . . . . 30
View menu . . . . . . . . . . . . . . . . . . . . . . . . . . . . . . . .
. . . . . . . . . . . . . . . . . 25
View Window . . . . . . . . . . . . . . . . . . . . . . . . . . . . . . .
. . . . . . . . . . . . . . . 13
View, default . . . . . . . . . . . . . . . . . . . . . . . . . . . . . .
. . . . . . . . . . . . . . . . . 79
Viewpoint . . . . . . . . . . . . . . . . . . . . . . . . . . . . . . . .
. . . . . . . . . . . . . . . . . 32
VRML file . . . . . . . . . . . . . . . . . . . . . . . . . . . . . . . .
. . . . . . . . . . . . . . . 7, 90
Window Layout . . . . . . . . . . . . . . . . . . . . . . . . . . . . . .
. . . . . . . . . . . . . . . 27
Wireframe . . . . . . . . . . . . . . . . . . . . . . . . . . . . . . . .
. . . . . . . . . . . . . . . . . 30
Wizard . . . . . . . . . . . . . . . . . . . . . . . . . . . . . . . . .
. . . . . . . . . . . . . . . . . . . 19
Working area . . . . . . . . . . . . . . . . . . . . . . . . . . . . . .
. . . . . . . . . . . . . . . . . 31
Working area of machine . . . . . . . . . . . . . . . . . . . . . . . . .
. . . . . . . . . . . . 70
Workpiece zero point . . . . . . . . . . . . . . . . . . . . . . . . . .
. . . . . . . . . . . 37, 47
WRL file . . . . . . . . . . . . . . . . . . . . . . . . . . . . . . . .
. . . . . . . . . . . . . . . . . . 21
Z-Grid . . . . . . . . . . . . . . . . . . . . . . . . . . . . . . . . .
. . . . . . . . . . . . . . . . 31, 63
Zoom . . . . . . . . . . . . . . . . . . . . . . . . . . . . . . . . . .
. . . . . . . . . . . . . . . . 28, 32
Zoom window . . . . . . . . . . . . . . . . . . . . . . . . . . . . . . .
. . . . . . . . . . . . . . . 28
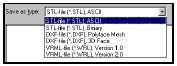
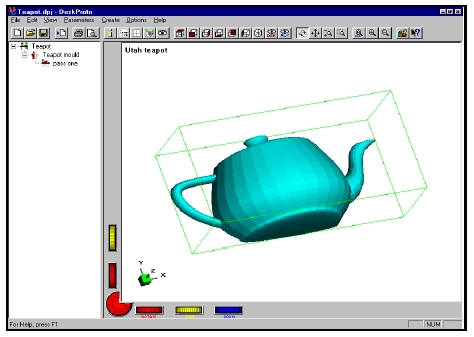
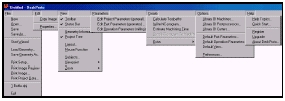
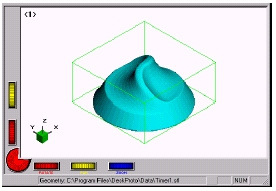
 ビューウィンドウの淵にあるサムホイールは、カメラポジションを変更する容易な方法を提供します。ホイール上でカーソルで左のマウスボタンを押しながらマウスを移動させることにより使用できます。矢形のカーソルがガイドします。回転する場合、あなたを助けるための隅の小さな軸立方体(案内表示)を見てください。3つの赤いサムホイールは回転(3つの軸)をコントロールします。2つの黄色の車輪は視点高さ(水平および垂直)をコントロールします。また、青いものはズームをコントロールします。
ビューウィンドウの淵にあるサムホイールは、カメラポジションを変更する容易な方法を提供します。ホイール上でカーソルで左のマウスボタンを押しながらマウスを移動させることにより使用できます。矢形のカーソルがガイドします。回転する場合、あなたを助けるための隅の小さな軸立方体(案内表示)を見てください。3つの赤いサムホイールは回転(3つの軸)をコントロールします。2つの黄色の車輪は視点高さ(水平および垂直)をコントロールします。また、青いものはズームをコントロールします。